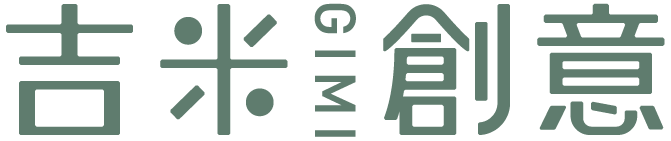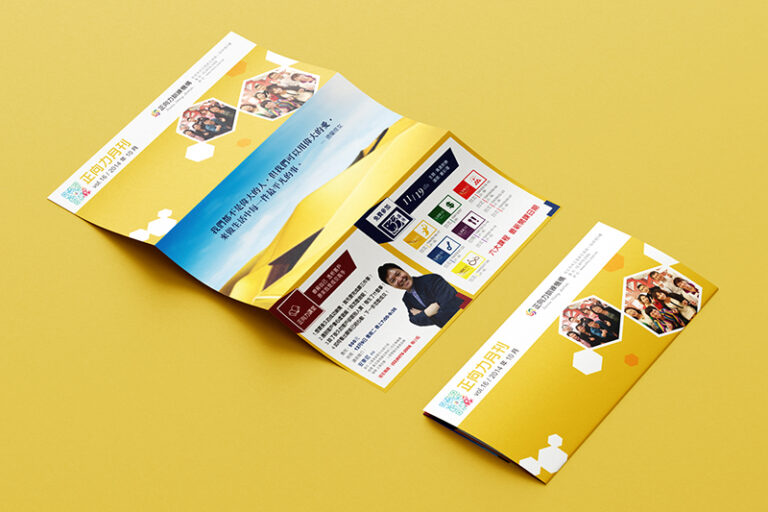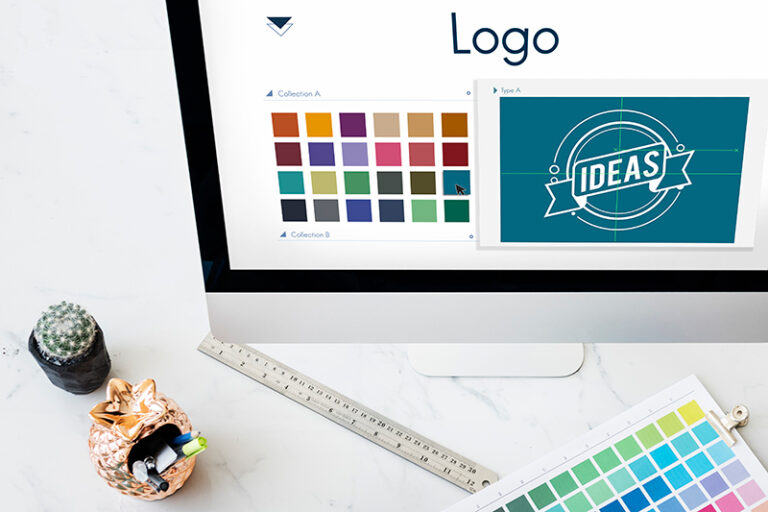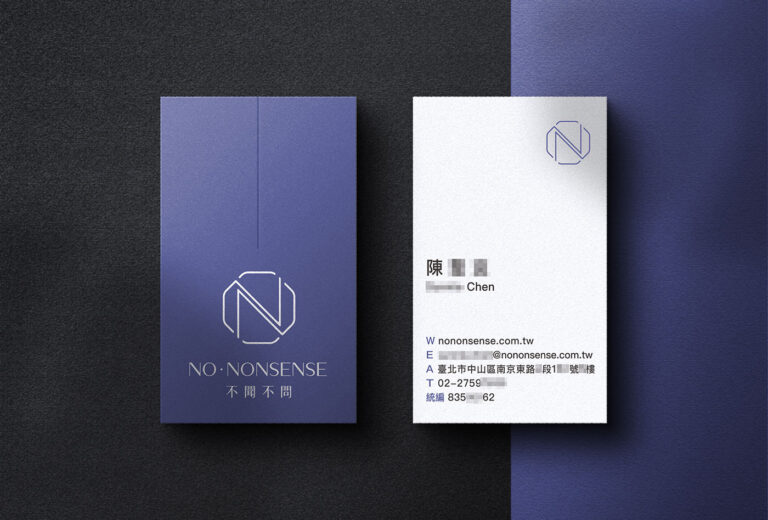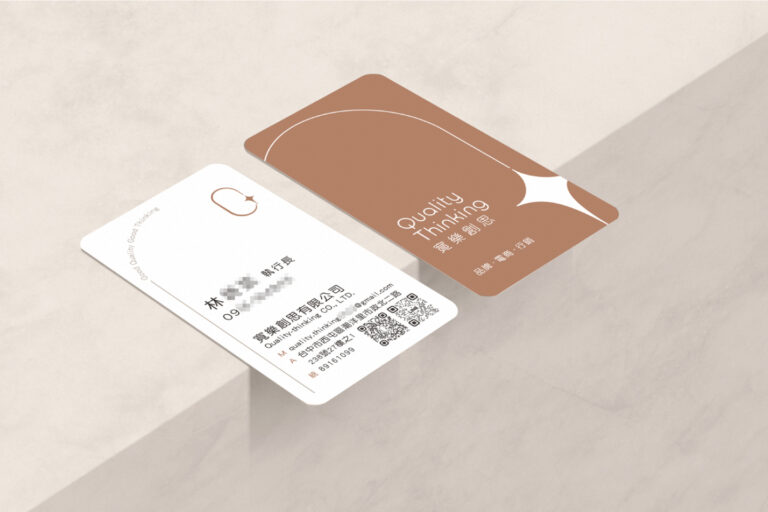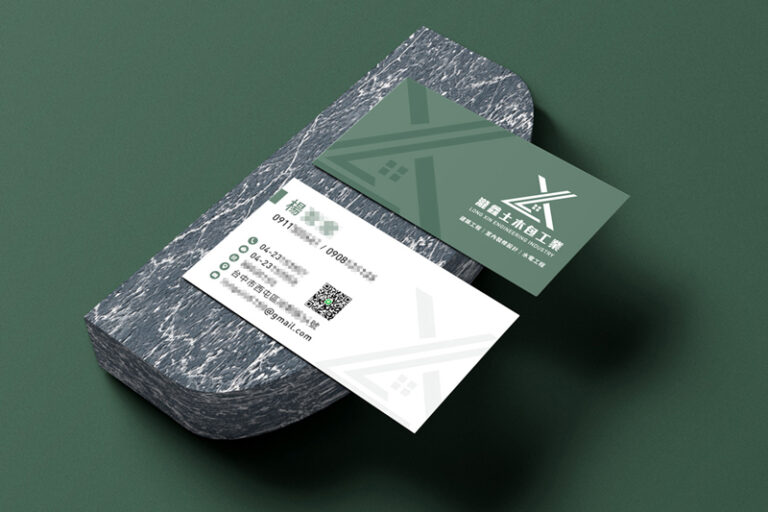Last Updated on 2023-11-11 by 吉米創意
如果你想要經營自媒體,來分享自己的文章或產品,經營自己的網站很重要,而學會購買主機便是第一步!但市面上的主機百百種,該怎麼挑選呢?本文分享高CP值Cloudways主機,並手把手教你如何申請與架設!
為什麼推薦使用Cloudways
吉米使用過共享主機及VPS主機,使用過後覺得VPS主機CP值高,主要是Cloudways擁有下列7大優點
特色1|高效VPS主機,網站速度快
由於一般人沒有設定與管理VPS主機的能力,需要請專業工程師才能處理,而在Cloudways租用主機,相當於是請專業工程師幫你處理。Cloudways有Digital Ocean、linode、Vlutr這3家VPS主機可租用,擁有VPS的主機就等於自己擁有一間獨立套房,不用跟別人擠同一間房間,網站速度也會比較快。
網站速度在SEO中是非常重要的,會影響到使用者體驗,所以Google也很重視網站速度,進而影響到Google排名,所以選擇高效能的VPS主機是重要的。
特色2|免費的SSL憑證 (https)
一般的網址開頭是 http,而 https的「s」則代表傳送資料有經過通訊加密,如果是沒有https的網站,可能有安全上的漏洞。另外沒有SSL憑證也會被Google標示為不安全的網站,進而影響到網站排名,所以SSL憑證是現代網站的必要設定。
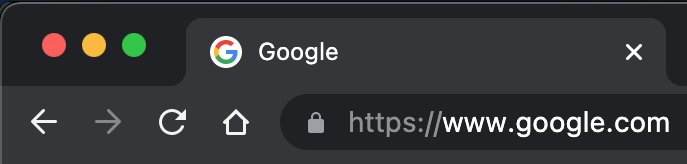
特色3|自動備份,輕鬆還原
Cloudways有自動備份功能,主機剛創好時只有一個備份,它會保留10天份,如果網站突然出問題,可以一鍵就能還原上一個版本,非常方便。強制自動備份是需要費用的,但費用非常低,它的費用是每1GB 0.033美金,在帳單顯示應該只會多一點點零頭,非常建議使用!!
特色4|按月收費無負擔
我幫客戶選用Digital Ocean 1GB方案,費用是一個月 $10美金,比起一次付清,按月付款不會有太大的壓力,每月少喝一杯星巴克,花300元內就能打造自己的網路事業,絕對是很划算的投資。
特色5|24小時線上技術支援
線上提供24小時技術支援,最方便的是有live chat與電話可以找到客服快速處理問題,覺得是很棒的一點!
特色6|快速建立網站
Cloudways的主機建立網站速度很快,只要按下一鍵就可建立,而且一個主機能建立好幾個網站,用來建立測試網站非常方便。
特色7|主機可隨時升級
Cloudways的後台設計的很簡約,直覺性的介面方便操作,就連升級規格,也只要一鍵就能隨時調整,非常方便。
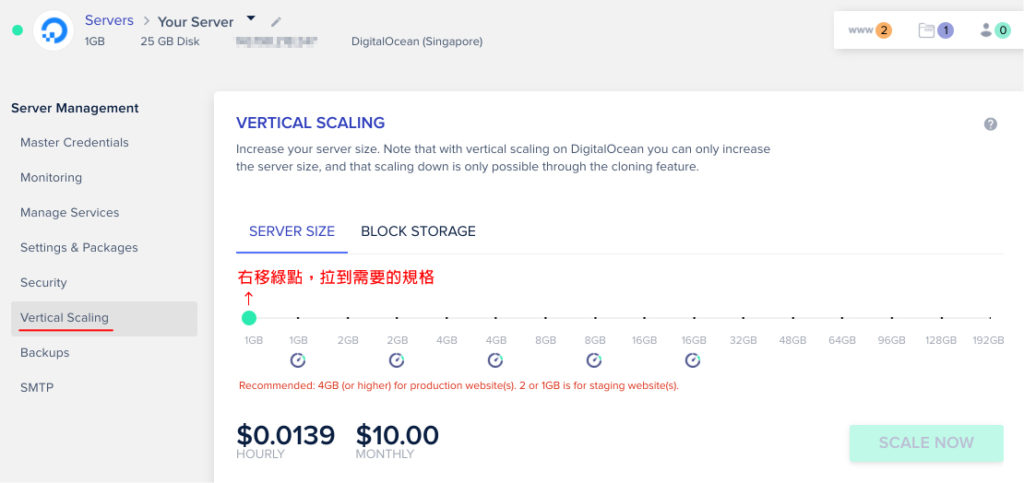
Cloudways 的價格方案
Cloudways本身並不是主機商,但有提供5家主機可租用,分別是
- Digital Ocean
- Linode
- Vultr
- Aws
- Google Cloud Platform
前三家主機都是VPS主機,價格較親切,使用速度都差不多,Digital Ocean的價格稍微便宜一些,所以我幫客戶選用Digital Ocean 1GB方案,費用是一個月 $10美金,換算下來一個月只有快300元左右。
Aws及Google Cloud Platform價格都偏高,一般網站不需用到這麼高的規格。
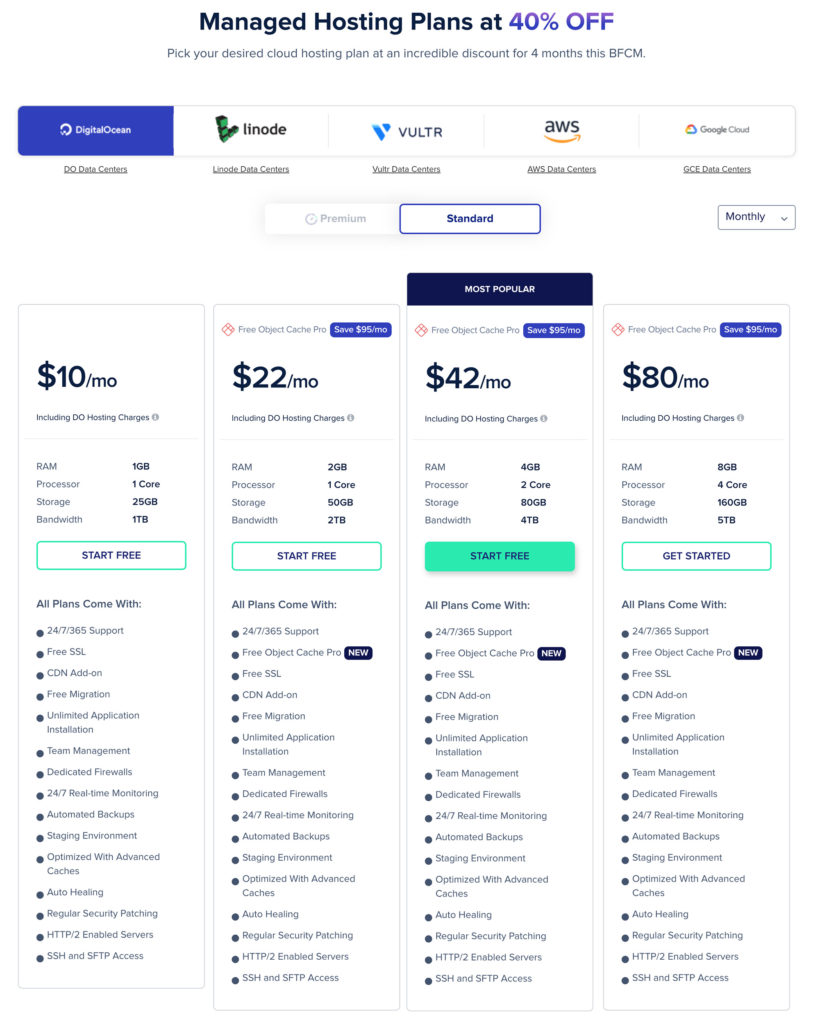
說了這麼多,重點在這邊,開始準備架站吧!
Cloudways 架設WordPress網站教學
STEP 1|註冊Cloudways
點右上角的「START FREE」按鈕註冊
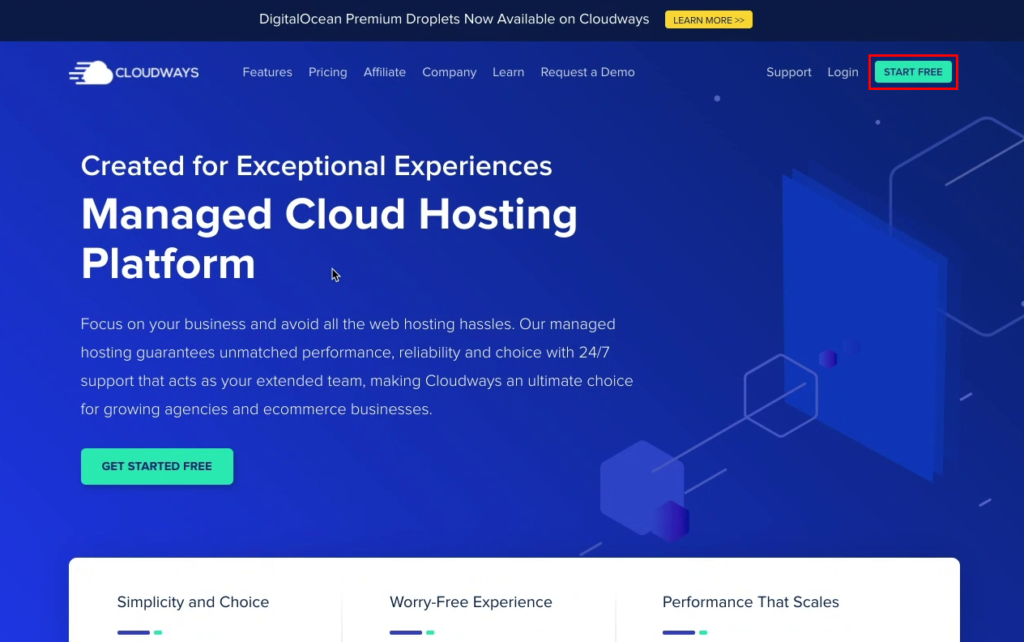
填寫姓名、email、設定密碼資料。
下方第一個問題是問自我描述,我是選擇「Blogger」,選其他也可以
第二個問題是每月希望花費,請選擇「$0-50」最小金額即可。
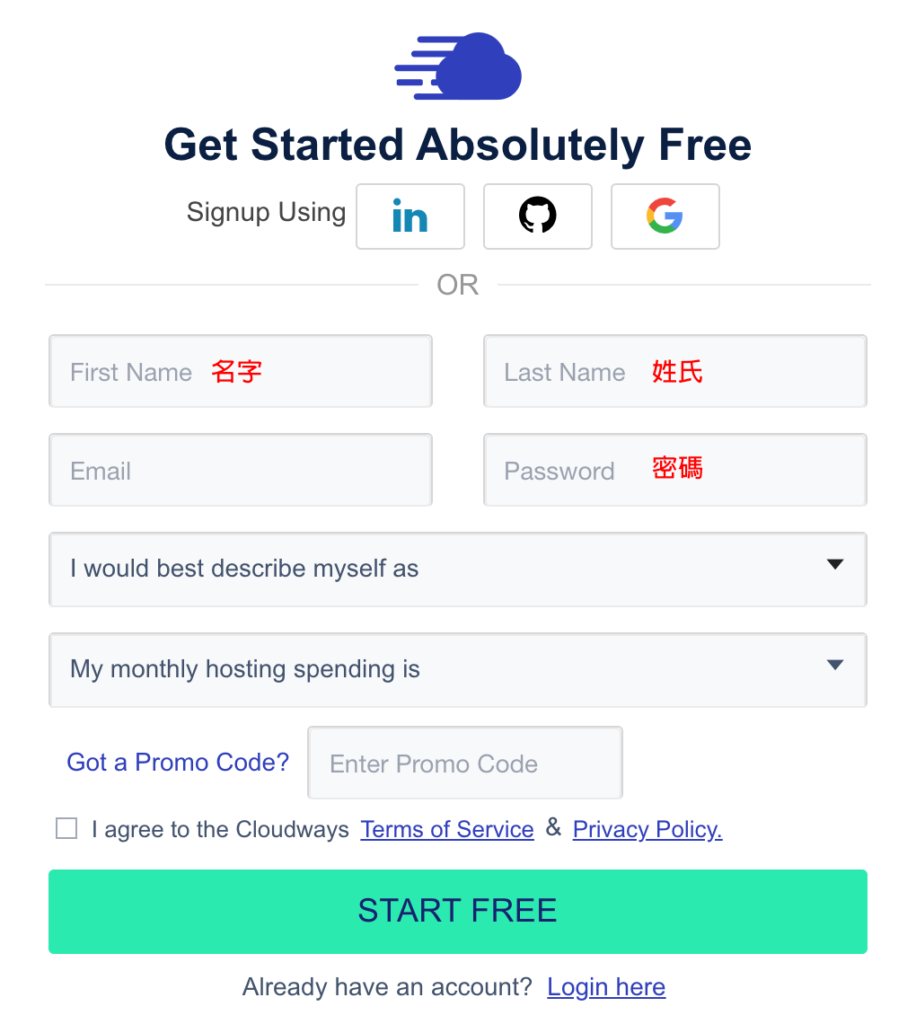
設定如下
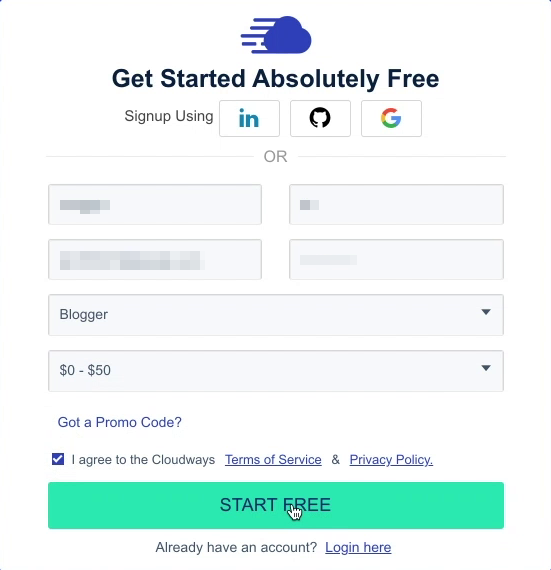
STEP 2|驗證帳號
點選「VERIFY YOUR ACCOUNT」按鈕來驗證你的帳號
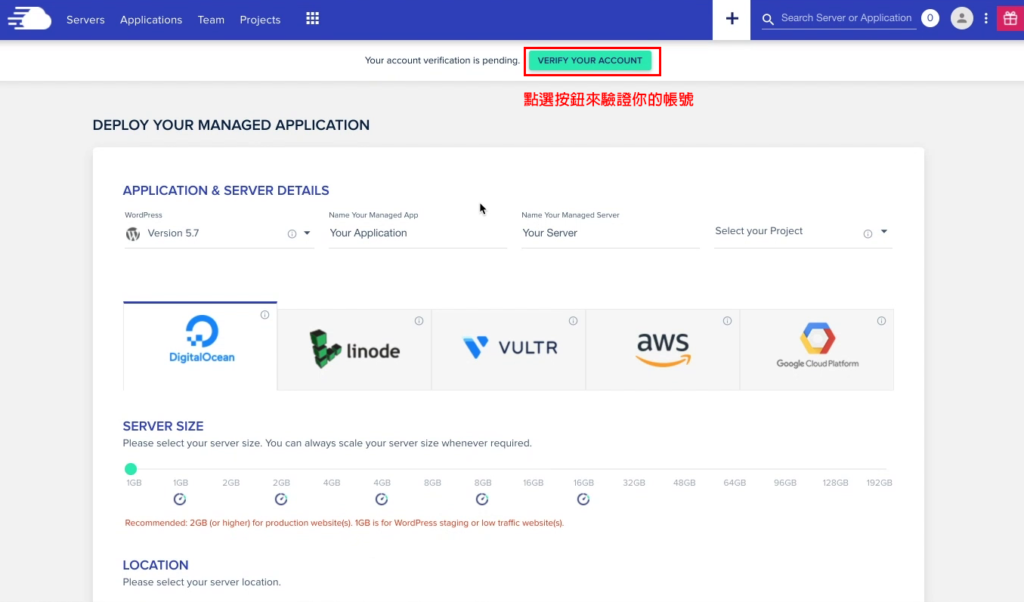
第一步是電話驗證,台灣代碼是+886,後面輸入你的電話號碼,輸入完,按下「SEND SMS」
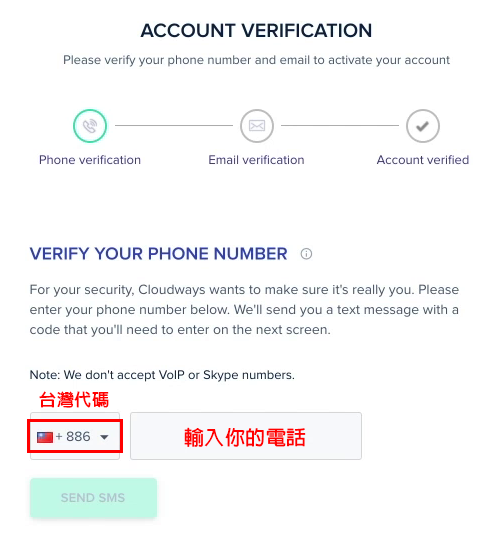
會收到一封6位數數字的驗證碼簡訊,輸入到表格中,按下「VERIFY」驗證電話
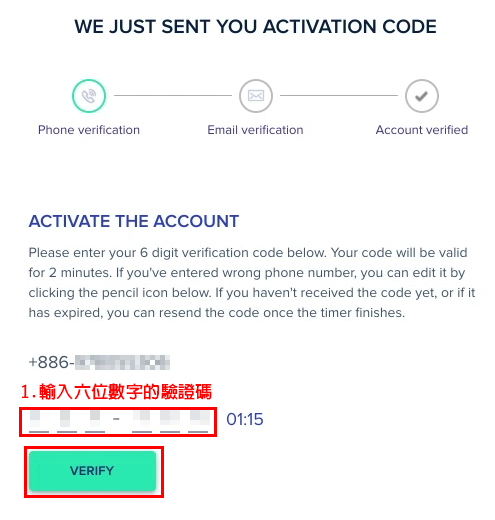
接下來是驗證Email,按下「RESEND EMAIL」
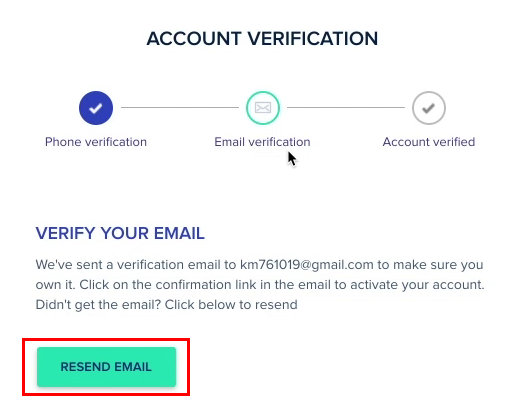
會收到一封Email,按下信中的按鈕「Activate Account」來啟用帳號
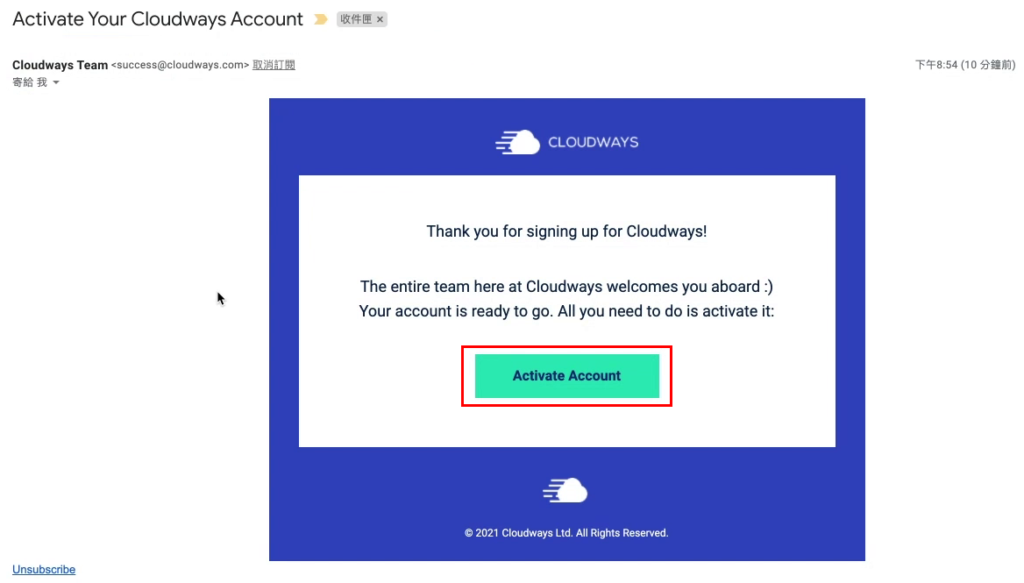
這樣帳號就驗證完成了!!
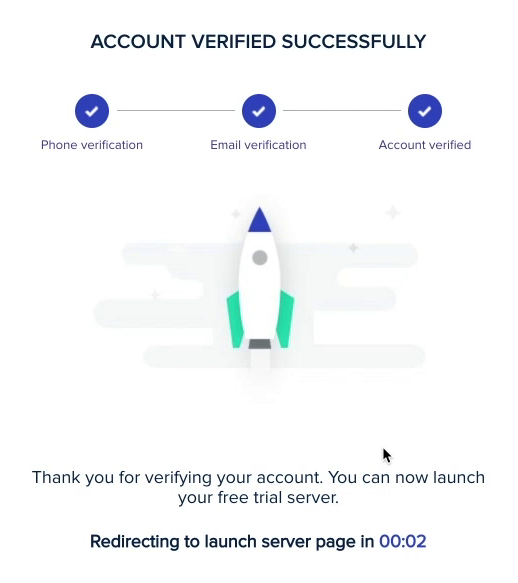
STEP 3|建立網站
Cloudways有三家主機商可選擇,分別是DigitalOcean、linode、Vultr,我選用DigitalOcean的主機。另外Aws及Google cloud 兩個雲端主機為更大型網站所使用,所以暫不考慮使用。
主機容量系統預設是 2GB,可以用滑鼠左拉到「1GB」的容量
一個網站剛開始沒有很多內容,空間是夠用的,等到以後網站速度變慢,再來加大容量。

最接近台灣的主機位置是 Singapore,所以 LOCATION 的選項,請把 London 改為 「Singapore」,這樣速度會較快。
這兩個設定調整好後就可以按右下角的「LAUNCH NOW」,會開始建立網站。
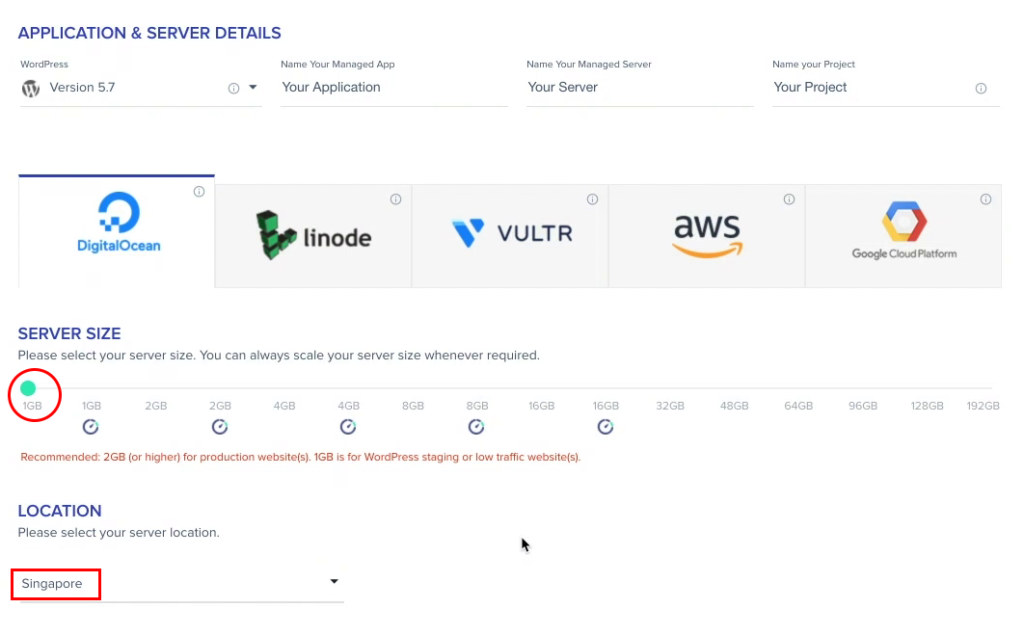
建立主機需要幾分鐘,這時先放著讓它處理,可以喝杯水先休息一下~
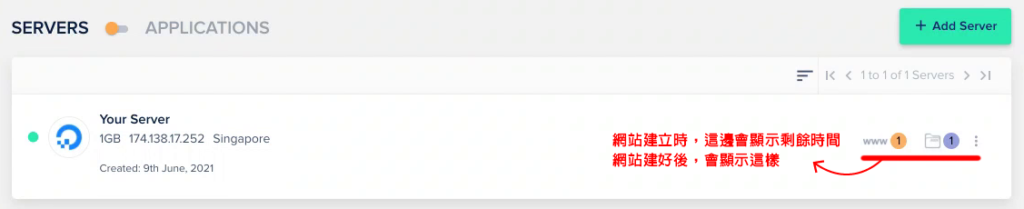
左上角SERVERS(主機) 有個可左右切換的按鈕,往右切到APPLICATIONS(網站)
APPLICATIONS就是你建立好的網站啦!到這邊網站已算是建立完成。
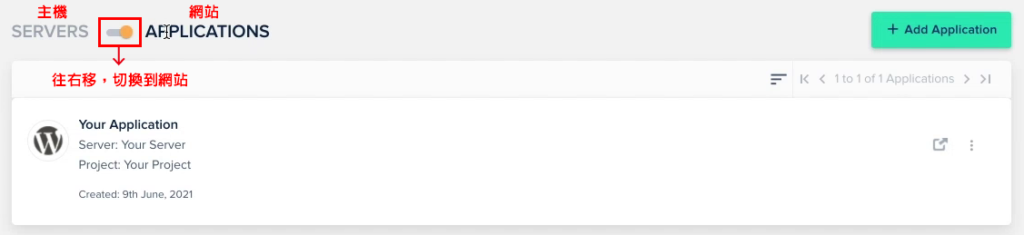
STEP 4|後台基本設定
一進到網站系統後台,看起來很複雜,但其實需要注意的只有幾項,分別是:
前台網址:暫時的網址,等整個網站建立好,會替換成正確的網域
後台網址:登入WordPress的後台網址
帳號:一開始申請註冊的帳號
密碼:亂數密碼,防駭客破解,安全性較高
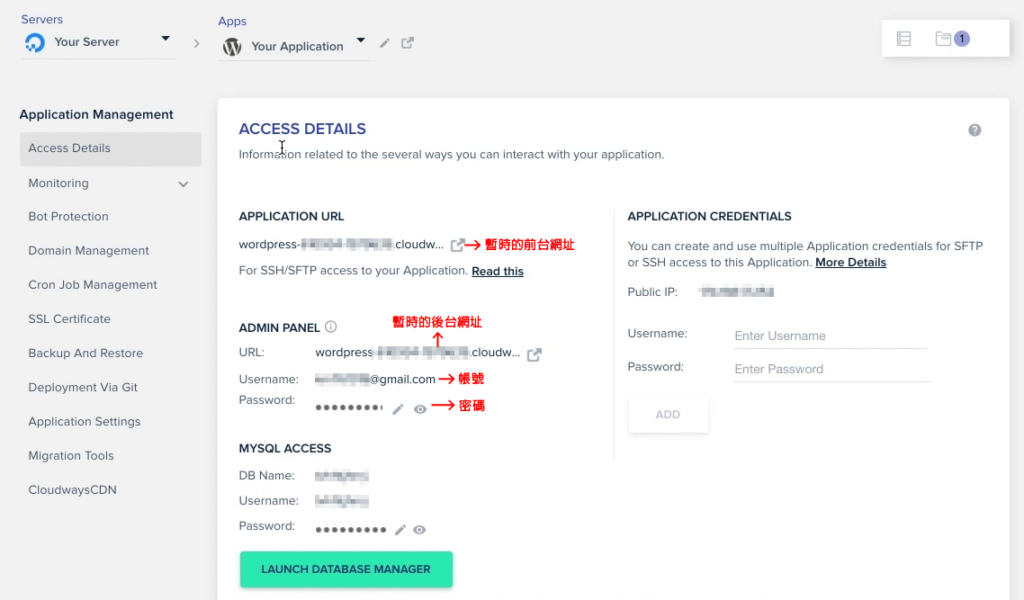
點下WordPress後台網址,輸入帳號、密碼來登入WordPress
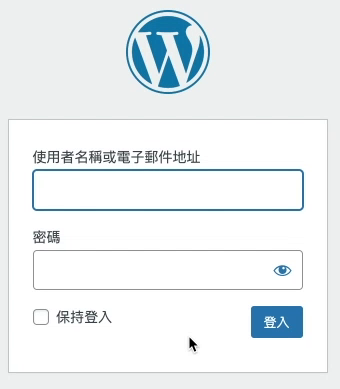
進入WordPress後台,會是全英文介面,接下來要修改介面成中文,如果熟悉英文,可以跳過此步驟
到左列的Setting中的「Gerenal」選項
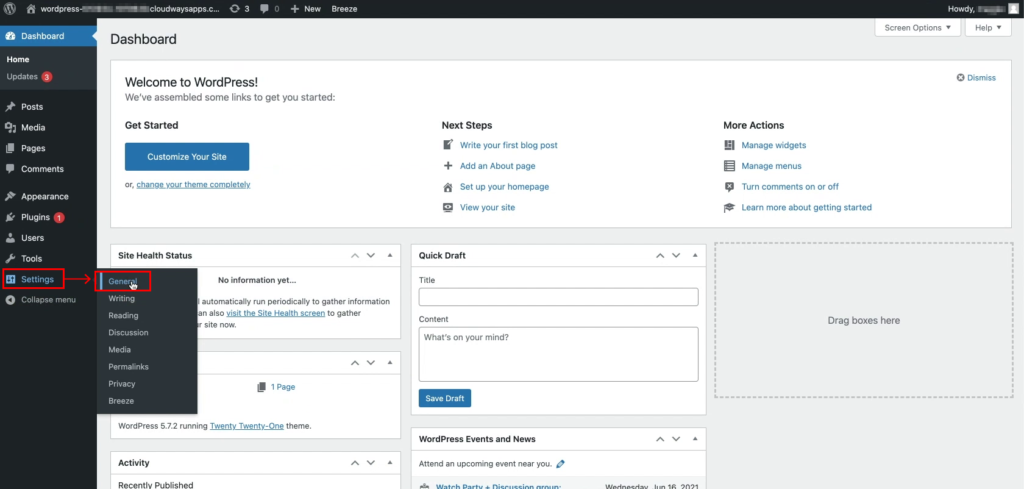
到Site Language將英文改為「繁體中文」,然後拉到最下方按下「Save Changes」存儲設定。
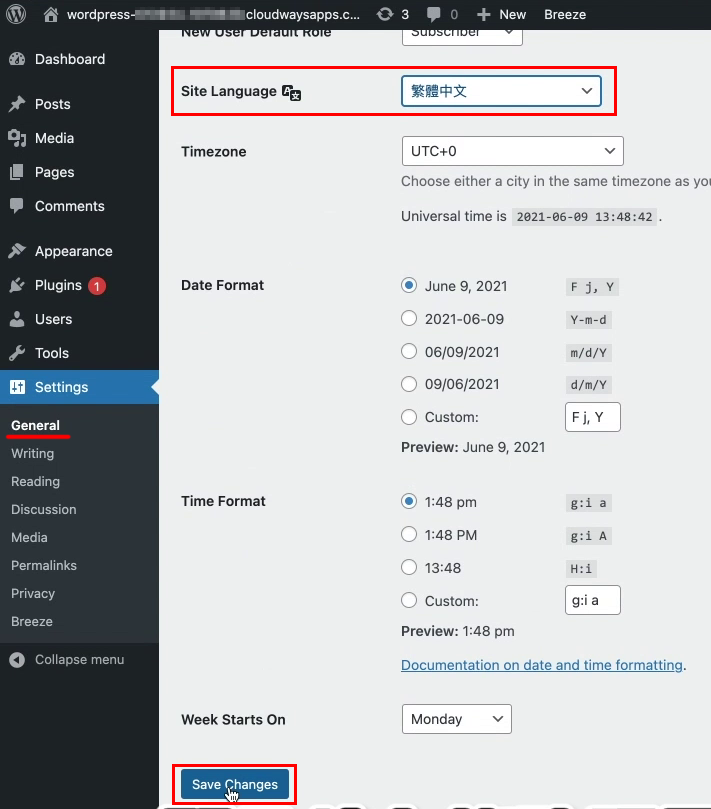
STEP 5|綁定信用卡
Cloudways有提供 3天免費試用,但如果已打算要長期認真經營,建議帳單一起處理完成。如果忘記綁定,網站會被刪除。
在Cloudways後台,上方會顯示試用期剩餘的時間,點下右邊的「UPGRADE MY ACCOUNT」,將帳號成為正式版。
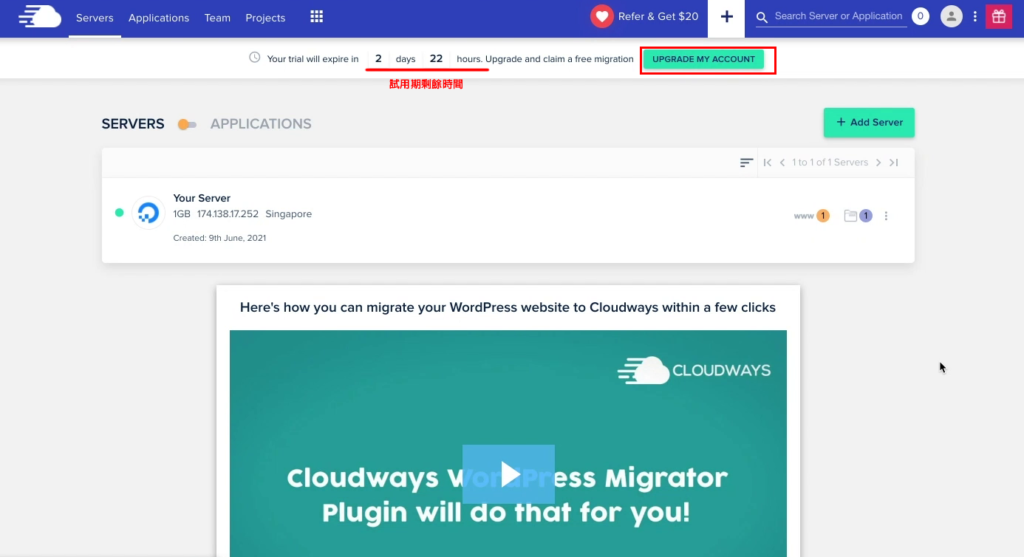
進入來填寫信用卡及帳單資料
帳單地址需要用英文填寫,填寫完後按「AUTHORIZE」送出授權就完成了。
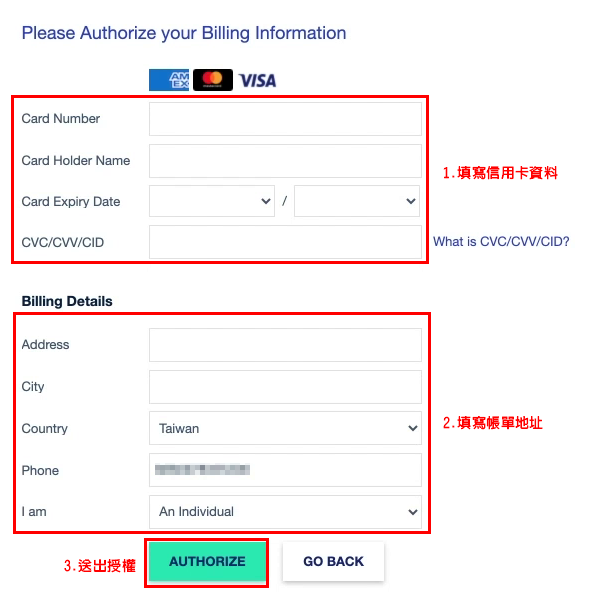
之後帳單會每個月扣款,按月計費,減輕一次付清的壓力,覺得這點滿不錯的。
如果對文章內容有任何問題或是想要架設網站,歡迎 聯絡我們。也歡迎追蹤吉米創意的Facebook、Instagram,支持我們。